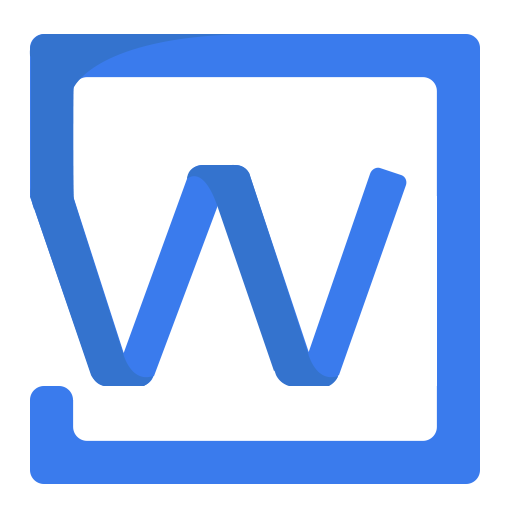Menu Config
General Way
Get a Menu Key
Use editor.getAllMenuKeys() to checkout all menus key, and find your menu key.
Get the Menu Default Config
When you find a menu key, you can get this menu's default config.
editor.getMenuConfig('uploadImage') // `uploadImage` is a menu key
Change the Menu Config
import { IEditorConfig } from '@wangeditor/editor'
// add a MENU_CONF prop
const editorConfig: Partial<IEditorConfig> = { // TS syntax
// const editorConfig = { // JS syntax
MENU_CONF: {}
// other props...
}
// change `uploadImage` menu config
editorConfig.MENU_CONF['uploadImage'] = {
server: '/api/upload-image',
fieldName: 'custom-field-name'
// other config...
}
// change other menu's config
editorConfig.MENU_CONF['otherMenuKey'] = {
// config...
}
// create editor, or Vue React <Editor> component
Color
// font colors
editorConfig.MENU_CONF['color'] = {
colors: ['#000', '#333', '#666']
}
// background colors
editorConfig.MENU_CONF['bgColor'] = {
colors: ['#000', '#333', '#666']
}
Font Size
editorConfig.MENU_CONF['fontSize'] = {
fontSizeList: [
// Support two format
// 1. string
// 2. object like { name: 'xxx', value: 'xxx' }
'12px',
'16px',
{ name: '24px', value: '24px' },
'40px',
]
}
Font-Family
TIP
Some fonts are not commercially available.
editorConfig.MENU_CONF['fontFamily'] = {
fontFamilyList: [
// Support two format
// 1. string
// 2. object like { name: 'xxx', value: 'xxx' }
'Arial',
'Tahoma',
'Verdana',
{ name: 'Tahoma', value: 'Tahoma' },
]
}
Line Height
editorConfig.MENU_CONF['lineHeight'] = {
lineHeightList: ['1', '1.5', '2', '2.5']
}
Emotion
editorConfig.MENU_CONF['emotion'] = {
emotions: '😀 😃 😄 😁 😆 😅 😂 🤣 😊 😇 🙂 🙃 😉'.split(' ') // 数组
}
Link
checkLinkCheck link urlparseLinkUrlParse link url
function customCheckLinkFn(text: string, url: string): string | boolean | undefined { // TS syntax
// function customCheckLinkFn(text, url) { // JS syntax
if (!url) {
return
}
if (url.indexOf('http') !== 0) {
return 'Link must includes http/https'
}
return true
// The following three way, you should choose one:
// 1. return true. Means check successful, editor will insert this link
// 2. return a string. Means check failed, need to alert some text info
// 3. return undefined. Means check failed, no need to alert some text info
}
function customParseLinkUrl(url: string): string { // TS syntax
// function customParseLinkUrl(url) { // JS syntax
if (url.indexOf('http') !== 0) {
return `http://${url}`
}
return url
}
// insertLink menu config
editorConfig.MENU_CONF['insertLink'] = {
checkLink: customCheckLinkFn, // support `async function`
parseLinkUrl: customParseLinkUrl, // support `async function`
}
// editLink menu config
editorConfig.MENU_CONF['editLink'] = {
checkLink: customCheckLinkFn, // support `async function`
parseLinkUrl: customParseLinkUrl, // support `async function`
}
Image
If you use Typescript, you need define image element type.
// create a `.d.ts` file
import { SlateElement } from '@wangeditor/editor'
type ImageElement = SlateElement & {
src: string
alt: string
url: string
href: string
}
Image menu config.
function customCheckImageFn(src: string, alt: string, url: string): boolean | undefined | string { // TS syntax
// function customCheckImageFn(src, alt, url) { // JS syntax
if (!src) {
return
}
if (src.indexOf('http') !== 0) {
return 'Image src must start width http/https'
}
return true
// The following three way, you should choose one:
// 1. return true. Means check successful, editor will insert this image
// 2. return a string. Means check failed, need to alert some text info
// 3. return undefined. Means check failed, no need to alert some text info
}
function customParseImageSrc(src: string): string { // TS syntax
// function customParseImageSrc(src) { // JS syntax
if (src.indexOf('http') !== 0) {
return `http://${src}`
}
return src
}
// insertImage menu config
editorConfig.MENU_CONF['insertImage'] = {
onInsertedImage(imageNode: ImageElement | null) { // TS syntax
// onInsertedImage(imageNode) { // JS syntax
if (imageNode == null) return
const { src, alt, url, href } = imageNode
console.log('inserted image', src, alt, url, href)
},
checkImage: customCheckImageFn, // support `async function`
parseImageSrc: customParseImageSrc, // support `async function`
}
// editImage menu config
editorConfig.MENU_CONF['editImage'] = {
onUpdatedImage(imageNode: ImageElement | null) { // TS syntax
// onUpdatedImage(imageNode) { // JS syntax
if (imageNode == null) return
const { src, alt, url } = imageNode
console.log('updated image', src, alt, url)
},
checkImage: customCheckImageFn, // support `async function`
parseImageSrc: customParseImageSrc, // support `async function`
}
Upload Image
See demo.
editorConfig.MENU_CONF['uploadImage'] = {
// menu config...
}
Server Address
Required.
editorConfig.MENU_CONF['uploadImage'] = {
server: '/api/upload',
}
If uploaded successfully, the server must return data like this format:
{
"errno": 0, // it's number, not string
"data": {
"url": "xxx", // image src, required
"alt": "yyy", // image alt, optional
"href": "zzz" // image link, optional
}
}
If uploaded failed, the server must return data like this format:
{
"errno": 1, // number, not equal 0
"message": 'your failed message'
}
TIP
If your server's response body is not above format, you can use the following customInsert.
Basic Config
editorConfig.MENU_CONF['uploadImage'] = {
// form-data fieldName ,default 'wangeditor-uploaded-image'
fieldName: 'your-custom-name',
// max size of one file
maxFileSize: 1 * 1024 * 1024, // 1M
// max length of uploaded files
maxNumberOfFiles: 10,
// file types, default `['image/*']`. If unwanted, you can set []
allowedFileTypes: ['image/*'],
// custom upload params, like token
meta: {
token: 'xxx',
otherKey: 'yyy'
},
// Embed meta in url, not in formData. Default is false
metaWithUrl: false,
// custom http headers
headers: {
Accept: 'text/x-json',
otherKey: 'xxx'
},
// send cookie when cross-origin
withCredentials: true,
// timeout, default 10s
timeout: 5 * 1000, // 5 秒
}
Callbacks
editorConfig.MENU_CONF['uploadImage'] = {
onBeforeUpload(file: File) { // TS syntax
// onBeforeUpload(file) { // JS syntax
// `file` is selected file, format like { key: file }
return file
// You can return:
// 1. return the file object or a new file object. Editor will upload it.
// 2. return false. Stop upload this file.
},
onProgress(progress: number) { // TS syntax
// onProgress(progress) { // JS syntax
// progress is a number 0-100
console.log('progress', progress)
},
// One file upload success
onSuccess(file: File, res: any) { // TS syntax
// onSuccess(file, res) { // JS syntax
console.log(`${file.name} uploaded`, res)
},
// One file upload failed
onFailed(file: File, res: any) { // TS syntax
// onFailed(file, res) { // JS syntax
console.log(`${file.name} failed`, res)
},
// upload error or timeout
onError(file: File, err: any, res: any) { // TS syntax
// onError(file, err, res) { // JS syntax
console.log(`${file.name} error`, err, res)
},
}
Custom Functions
If you use Type script, you should define a function type first.
type InsertFnType = (url: string, alt: string, href: string) => void
Custom Insert
If your server response body is not above format, you can use customInsert to insert image.
editorConfig.MENU_CONF['uploadImage'] = {
customInsert(res: any, insertFn: InsertFnType) { // TS syntax
// customInsert(res, insertFn) { // JS syntax
// `res` is server response
// Get image's url, alt, href in res, and insert to editor
insertFn(url, alt, href)
},
}
Custom Upload
If you unwanted wangEditor's embedded upload function, you can use customUpload to upload images yourself.
editorConfig.MENU_CONF['uploadImage'] = {
async customUpload(file: File, insertFn: InsertFnType) { // TS syntax
// async customUpload(file, insertFn) { // JS syntax
// `file` is your selected file
// upload images yourself, and get image's url, alt, href
// insert image
insertFn(url, alt, href)
}
}
Custom Select Images
If you unwanted wangEditor's embedded select function, you can use customBrowseAndUpload to implement by yourself.
editorConfig.MENU_CONF['uploadImage'] = {
customBrowseAndUpload(insertFn: InsertFnType) { // TS syntax
// customBrowseAndUpload(insertFn) { // JS syntax
// 1. select files by yourself
// 2. upload files, and get image's url, alt, href
// 3. insert image
insertFn(url, alt, href)
}
}
Base64 insert images
editorConfig.MENU_CONF['uploadImage'] = {
// other props...
// If image's size less than this, then insert image by base64 format. Default 0.
base64LimitSize: 5 * 1024 // 5kb
}
Get Deleted Images
This is a common requirement.
You upload an image to the server, then you delete this image. You want to get this deleted image and delete it from the server when you save content.
- Use onInsertedImage to collect all images, record to
imageList1 - When you save content, use
editor.getElemsByType('image')to get rest images, record toimageList2 - Diff
imageList1andimageList2, then you will get deleted images
You may wonder: If I can get this image when it just is deleted, but when save content?
You could not do this. Because the image which is deleted may restore by you redo or undo the editor.
Video
If you use Typescript, you need to define video element type first.
// create a `.d.ts` file
import { SlateElement } from '@wangeditor/editor'
type VideoElement = SlateElement & {
src: string
poster?: string
}
Menu config.
function customCheckVideoFn(src: string, poster: string): boolean | string | undefined { // TS syntax
// function customCheckVideoFn(src, poster) { // JS syntax
if (!src) {
return
}
if (src.indexOf('http') !== 0) {
return 'Video src must start width http/https'
}
return true
// The following three way, you should choose one:
// 1. return true. Means check successful, editor will insert this video
// 2. return a string. Means check failed, need to alert some text info
// 3. return undefined. Means check failed, no need to alert some text info
}
function customParseVideoSrc(src: string): string { // TS syntax
// function customParseVideoSrc(src) { // JS syntax
// parse video src and return the new src
return newSrc
}
editorConfig.MENU_CONF['insertVideo'] = {
onInsertedVideo(videoNode: VideoElement | null) { // TS syntax
// onInsertedVideo(videoNode) { // JS syntax
if (videoNode == null) return
const { src } = videoNode
console.log('inserted video', src)
},
checkVideo: customCheckVideoFn, // support `async function`
parseVideoSrc: customParseVideoSrc, // support `async function`
}
Upload Video
See demo.
editorConfig.MENU_CONF['uploadVideo'] = {
// menu config...
}
Server Address
Required.
editorConfig.MENU_CONF['uploadVideo'] = {
server: '/api/upload',
}
If uploaded successfully, the server must return data like this format:
{
"errno": 0, // it's number, not string
"data": {
"url": "xxx", // video src, required
"poster": "xxx.png" // video poster image, optional
}
}
// @wangeditor/editor >= 5.1.8 support video poster
If uploaded failed, the server must return data like this format:
{
"errno": 1, // number, not equal 0
"message": "your failed message"
}
TIP
If your server's response body is not above format, you can use the following customInsert.
Basic Config
editorConfig.MENU_CONF['uploadVideo'] = {
// form-data fieldName ,default 'wangeditor-uploaded-video'
fieldName: 'your-custom-name',
// max size of one file
maxFileSize: 5 * 1024 * 1024, // 5M
// max length of uploaded files
maxNumberOfFiles: 3,
// file types, default `['video/*']`. If unwanted, you can set []
allowedFileTypes: ['video/*'],
// custom upload params, like token
meta: {
token: 'xxx',
otherKey: 'yyy'
},
// Embed meta in url, not in formData. Default is false
metaWithUrl: false,
// custom http headers
headers: {
Accept: 'text/x-json',
otherKey: 'xxx'
},
// send cookie when cross-origin
withCredentials: true,
// timeout, default 30s
timeout: 5 * 1000, // 5 秒
// video do not support base64 format src.
}
Callbacks
editorConfig.MENU_CONF['uploadVideo'] = {
onBeforeUpload(file: File) { // TS syntax
// onBeforeUpload(file) { // JS syntax
// `file` is selected file, format like { key: file }
return file
// You can return:
// 1. return the file object or a new file object. Editor will upload it.
// 2. return false. Stop upload this file.
},
onProgress(progress: number) { // TS syntax
// onProgress(progress) { // JS syntax
// progress is a number 0-100
console.log('progress', progress)
},
// One file upload success
onSuccess(file: File, res: any) { // TS syntax
// onSuccess(file, res) { // JS syntax
console.log(`${file.name} uploaded`, res)
},
// One file upload failed
onFailed(file: File, res: any) { // TS syntax
// onFailed(file, res) { // JS syntax
console.log(`${file.name} failed`, res)
},
// upload error or timeout
onError(file: File, err: any, res: any) { // TS syntax
// onError(file, err, res) { // JS syntax
console.log(`${file.name} error`, err, res)
},
}
Custom Functions
If you use Type script, you should define a function type first.
type InsertFnType = (url: string, poster: string = '') => void
Custom Insert
If your server response body is not above format, you can use customInsert to insert video.
editorConfig.MENU_CONF['uploadVideo'] = {
customInsert(res: any, insertFn: InsertFnType) { // TS syntax
// customInsert(res: any, insertFn: InsertFnType) { // JS syntax
// `res` is server response
// Get video's url and poster in res, and insert to editor
insertFn(url, poster)
},
}
Custom Upload
If you unwanted wangEditor's embedded upload function, you can use customUpload to upload videos yourself.
editorConfig.MENU_CONF['uploadVideo'] = {
async customUpload(file: File, insertFn: InsertFnType) { // TS syntax
// async customUpload(file, insertFn) { // JS syntax
// `file` is your selected file
// upload videos yourself, and get video's url and poster
// insert video
insertFn(url, poster)
}
}
Custom Select Videos
If you unwanted wangEditor's embedded select function, you can use customBrowseAndUpload to implement by yourself.
editorConfig.MENU_CONF['uploadVideo'] = {
customBrowseAndUpload(insertFn: InsertFnType) { // TS syntax
// customBrowseAndUpload(insertFn) { // JS syntax
// 1. select files by yourself
// 2. upload files, and get video's url and poster
// 3. insert video
insertFn(url, poster)
}
}
Code Highlight
editorConfig.MENU_CONF['codeSelectLang'] = {
codeLangs: [
{ text: 'CSS', value: 'css' },
{ text: 'HTML', value: 'html' },
{ text: 'XML', value: 'xml' },
// others...
]
}
TIP
When you want to edit code language, you can only choose language from editor.getMenuConfig('codeSelectLang').codeLangs.You can't edit it at will!
If you want a new language, please commit an issue to us. It needs to change the editor's source code.
Others
You can see General-way to change other menus config.