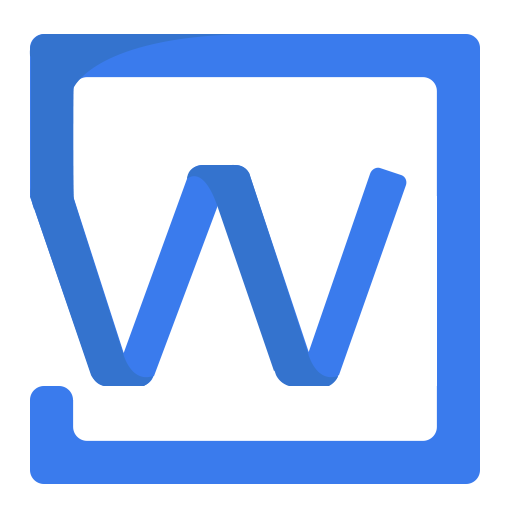工具栏配置
TIP
wangEditor 从 V5 版本开始,工具栏配置和菜单配置(如配置颜色、字体、链接校验、上传图片等)分离了。本文只讲工具栏配置。
import { IToolbarConfig } from '@wangeditor/editor'
const toolbarConfig: Partial<IToolbarConfig> = { // TS 语法
// const toolbarConfig = { // JS 语法
/* 工具栏配置 */
}
// 创建 toolbar ,或者传入 Vue React <Toolbar> 组件中
getConfig
可通过 toolbar.getConfig() 查看工具栏的默认配置。
如果你使用 Vue React ,可以通过如下代码获取 toolbar 实例
import { DomEditor } from '@wangeditor/editor'
const toolbar = DomEditor.getToolbar(editor)
const curToolbarConfig = toolbar.getConfig()
console.log(curToolbarConfig.toolbarKeys) // 当前菜单排序和分组
toolbarKeys
重新配置工具栏,显示哪些菜单,以及菜单的排序、分组。
toolbar.getConfig().toolbarKeys查看当前的默认配置editor.getAllMenuKeys()查询编辑器注册的所有菜单 key (可能有的不在工具栏上)
toolbarConfig.toolbarKeys = [
// 菜单 key
'headerSelect',
// 分割线
'|',
// 菜单 key
'bold',
'italic',
// 菜单组,包含多个菜单
{
key: 'group-more-style', // 必填,要以 group 开头
title: '更多样式', // 必填
iconSvg: '<svg>....</svg>', // 可选
menuKeys: ['through', 'code', 'clearStyle'], // 下级菜单 key ,必填
},
// 继续配置其他菜单...
]
insertKeys
可以在当前 toolbarKeys 的基础上继续插入新菜单,如自定义扩展的菜单。
toolbarConfig.insertKeys = {
index: 5, // 插入的位置,基于当前的 toolbarKeys
keys: ['menu-key1', 'menu-key2'],
}
excludeKeys
如果仅仅想排除掉某些菜单,其他都保留,可以使用 excludeKeys 来配置。
可通过 toolbar.getConfig().toolbarKeys 查看工具栏的默认配置
toolbarConfig.excludeKeys = [
'headerSelect',
'italic',
'group-more-style', // 排除菜单组,写菜单组 key 的值即可
]
如果你想排除某个菜单组,可通过 toolbar.getConfig().toolbarKeys 找到这个菜单组的 key 。

modalAppendToBody
将菜单弹出的 modal 添加到 body 下,并自定义 modal 的定位和其他样式。

toolbarConfig.modalAppendToBody = true
// 创建 toolbar 和 editor
// 可监听 `modalOrPanelShow` 和 `modalOrPanelHide` 自定义事件来设置样式、蒙层
editor.on('modalOrPanelShow', modalOrPanel => {
if (modalOrPanel.type !== 'modal') return
const { $elem } = modalOrPanel // modal element
// 设置 modal 样式(定位、z-index)
// 显示蒙层
})
editor.on('modalOrPanelHide', () => {
// 隐藏蒙层
})
上述代码细节可以参考 example 源码