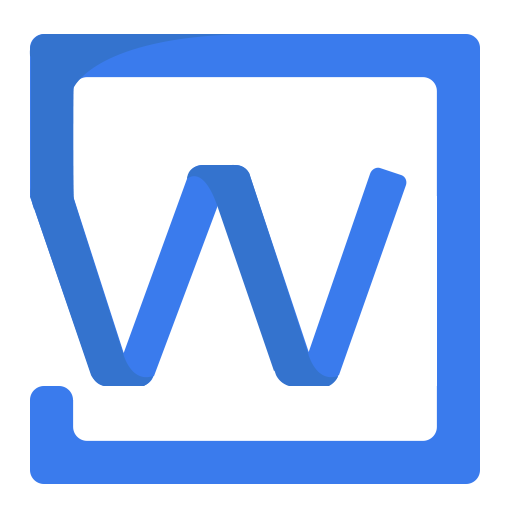用于 Vue React
Vue2
Demo
安装
yarn add @wangeditor/editor
# 或者 npm install @wangeditor/editor --save
yarn add @wangeditor/editor-for-vue
# 或者 npm install @wangeditor/editor-for-vue --save
使用
模板
<template>
<div style="border: 1px solid #ccc;">
<Toolbar
style="border-bottom: 1px solid #ccc"
:editor="editor"
:defaultConfig="toolbarConfig"
:mode="mode"
/>
<Editor
style="height: 500px; overflow-y: hidden;"
v-model="html"
:defaultConfig="editorConfig"
:mode="mode"
@onCreated="onCreated"
/>
</div>
</template>
script
<script>
import Vue from 'vue'
import { Editor, Toolbar } from '@wangeditor/editor-for-vue'
export default Vue.extend({
components: { Editor, Toolbar },
data() {
return {
editor: null,
html: '<p>hello</p>',
toolbarConfig: {},
editorConfig: { placeholder: '请输入内容...' },
mode: 'default', // or 'simple'
}
},
methods: {
onCreated(editor) {
this.editor = Object.seal(editor) // 一定要用 Object.seal() ,否则会报错
},
},
mounted() {
// 模拟 ajax 请求,异步渲染编辑器
setTimeout(() => {
this.html = '<p>模拟 Ajax 异步设置内容 HTML</p>'
}, 1500)
},
beforeDestroy() {
const editor = this.editor
if (editor == null) return
editor.destroy() // 组件销毁时,及时销毁编辑器
},
})
</script>
TIP
- 赋值
this.editor时要用Object.seal() - 组件销毁时,要及时销毁编辑器
记得引入 style
<style src="@wangeditor/editor/dist/css/style.css"></style>
配置
可通过 toolbarConfig 和 editorConfig 来修改菜单栏和编辑器的配置,详细文档参考
【注意】编辑器配置中 onXxx 格式的生命周期函数,必须通过 Vue 事件来传递,不可以放在 editorConfig 中,例如:
<template>
<div style="border: 1px solid #ccc;">
<Toolbar ... />
<Editor
@onCreated="onCreated"
@onChange="onChange"
@onDestroyed="onDestroyed"
@onMaxLength="onMaxLength"
@onFocus="onFocus"
@onBlur="onBlur"
@customAlert="customAlert"
@customPaste="customPaste"
/>
</div>
</template>
methods: {
onCreated(editor) {
this.editor = Object.seal(editor)
console.log('onCreated', editor)
},
onChange(editor) { console.log('onChange', editor.children) },
onDestroyed(editor) { console.log('onDestroyed', editor) },
onMaxLength(editor) { console.log('onMaxLength', editor) },
onFocus(editor) { console.log('onFocus', editor) },
onBlur(editor) { console.log('onBlur', editor) },
customAlert(info: string, type: string) { window.alert(`customAlert in Vue demo\n${type}:\n${info}`) },
customPaste(editor, event, callback) {
console.log('ClipboardEvent 粘贴事件对象', event)
// const html = event.clipboardData.getData('text/html') // 获取粘贴的 html
// const text = event.clipboardData.getData('text/plain') // 获取粘贴的纯文本
// const rtf = event.clipboardData.getData('text/rtf') // 获取 rtf 数据(如从 word wsp 复制粘贴)
// 自定义插入内容
editor.insertText('xxx')
// 返回 false ,阻止默认粘贴行为
event.preventDefault()
callback(false) // 返回值(注意,vue 事件的返回值,不能用 return)
// 返回 true ,继续默认的粘贴行为
// callback(true)
},
}
调用 API
当编辑器渲染完成之后,通过 this.editor 获取 editor 实例,即可调用它的 API 。参考 编辑器 API 。
<template>
<div>
<button @click="insertText">insert text</button>
<div style="border: 1px solid #ccc;">
<Toolbar .../>
<Editor .../>
</div>
</div>
</template>
methods: {
insertText() {
const editor = this.editor // 获取 editor 实例
if (editor == null) return
// 调用 editor 属性和 API
editor.insertText('一段文字')
console.log(editor.children)
},
},
Vue3
Demo
安装
yarn add @wangeditor/editor
# 或者 npm install @wangeditor/editor --save
yarn add @wangeditor/editor-for-vue@next
# 或者 npm install @wangeditor/editor-for-vue@next --save
使用
模板
<template>
<div style="border: 1px solid #ccc">
<Toolbar
style="border-bottom: 1px solid #ccc"
:editor="editorRef"
:defaultConfig="toolbarConfig"
:mode="mode"
/>
<Editor
style="height: 500px; overflow-y: hidden;"
v-model="valueHtml"
:defaultConfig="editorConfig"
:mode="mode"
@onCreated="handleCreated"
/>
</div>
</template>
script
<script>
import '@wangeditor/editor/dist/css/style.css' // 引入 css
import { onBeforeUnmount, ref, shallowRef, onMounted } from 'vue'
import { Editor, Toolbar } from '@wangeditor/editor-for-vue'
export default {
components: { Editor, Toolbar },
setup() {
// 编辑器实例,必须用 shallowRef
const editorRef = shallowRef()
// 内容 HTML
const valueHtml = ref('<p>hello</p>')
// 模拟 ajax 异步获取内容
onMounted(() => {
setTimeout(() => {
valueHtml.value = '<p>模拟 Ajax 异步设置内容</p>'
}, 1500)
})
const toolbarConfig = {}
const editorConfig = { placeholder: '请输入内容...' }
// 组件销毁时,也及时销毁编辑器
onBeforeUnmount(() => {
const editor = editorRef.value
if (editor == null) return
editor.destroy()
})
const handleCreated = (editor) => {
editorRef.value = editor // 记录 editor 实例,重要!
}
return {
editorRef,
valueHtml,
mode: 'default', // 或 'simple'
toolbarConfig,
editorConfig,
handleCreated,
}
},
}
</script>
TIP
editorRef必须用shallowRef- 组件销毁时,要及时销毁编辑器
配置
可通过 toolbarConfig 和 editorConfig 来修改菜单栏和编辑器的配置,详细文档参考
【注意】编辑器配置中 onXxx 格式的生命周期函数,必须通过 Vue 事件来传递,不可以放在 editorConfig 中,例如:
<template>
<div style="border: 1px solid #ccc">
<Toolbar ... />
<Editor
@onCreated="handleCreated"
@onChange="handleChange"
@onDestroyed="handleDestroyed"
@onFocus="handleFocus"
@onBlur="handleBlur"
@customAlert="customAlert"
@customPaste="customPaste"
/>
</div>
</template>
const handleCreated = (editor) => {
editorRef.value = editor
console.log('created', editor)
}
const handleChange = (editor) => {
console.log('change:', editor.children)
}
const handleDestroyed = (editor) => {
console.log('destroyed', editor)
}
const handleFocus = (editor) => {
console.log('focus', editor)
}
const handleBlur = (editor) => {
console.log('blur', editor)
}
const customAlert = (info, type) => {
alert(`【自定义提示】${type} - ${info}`)
}
const customPaste = (editor, event, callback) => {
console.log('ClipboardEvent 粘贴事件对象', event)
// const html = event.clipboardData.getData('text/html') // 获取粘贴的 html
// const text = event.clipboardData.getData('text/plain') // 获取粘贴的纯文本
// const rtf = event.clipboardData.getData('text/rtf') // 获取 rtf 数据(如从 word wsp 复制粘贴)
// 自定义插入内容
editor.insertText('xxx')
// 返回 false ,阻止默认粘贴行为
event.preventDefault()
callback(false) // 返回值(注意,vue 事件的返回值,不能用 return)
// 返回 true ,继续默认的粘贴行为
// callback(true)
}
return {
// 省略其他 ...
handleCreated,
handleChange,
handleDestroyed,
handleFocus,
handleBlur,
customAlert,
customPaste,
}
调用 API
当编辑器渲染完成之后,通过 editorRef.value 获取 editor 实例,即可调用它的 API 。参考 编辑器 API 。
<template>
<div>
<button @click="insertText">insert text</button>
<div style="border: 1px solid #ccc">
<Toolbar ... />
<Editor ... />
</div>
</div>
</template>
const insertText = () => {
const editor = editorRef.value // 获取 editor ,必须等待它渲染完之后
if (editor == null) return
editor.insertText('hello world') // 执行 editor API
}
return {
// 省略其他 ...
insertText,
}
React
Demo
安装
yarn add @wangeditor/editor
# 或者 npm install @wangeditor/editor --save
yarn add @wangeditor/editor-for-react
# 或者 npm install @wangeditor/editor-for-react --save
使用
import '@wangeditor/editor/dist/css/style.css' // 引入 css
import React, { useState, useEffect } from 'react'
import { Editor, Toolbar } from '@wangeditor/editor-for-react'
import { IDomEditor, IEditorConfig, IToolbarConfig } from '@wangeditor/editor'
function MyEditor() {
// editor 实例
const [editor, setEditor] = useState<IDomEditor | null>(null) // TS 语法
// const [editor, setEditor] = useState(null) // JS 语法
// 编辑器内容
const [html, setHtml] = useState('<p>hello</p>')
// 模拟 ajax 请求,异步设置 html
useEffect(() => {
setTimeout(() => {
setHtml('<p>hello world</p>')
}, 1500)
}, [])
// 工具栏配置
const toolbarConfig: Partial<IToolbarConfig> = {} // TS 语法
// const toolbarConfig = { } // JS 语法
// 编辑器配置
const editorConfig: Partial<IEditorConfig> = {
// TS 语法
// const editorConfig = { // JS 语法
placeholder: '请输入内容...',
}
// 及时销毁 editor ,重要!
useEffect(() => {
return () => {
if (editor == null) return
editor.destroy()
setEditor(null)
}
}, [editor])
return (
<>
<div style={{ border: '1px solid #ccc', zIndex: 100 }}>
<Toolbar
editor={editor}
defaultConfig={toolbarConfig}
mode="default"
style={{ borderBottom: '1px solid #ccc' }}
/>
<Editor
defaultConfig={editorConfig}
value={html}
onCreated={setEditor}
onChange={(editor) => setHtml(editor.getHtml())}
mode="default"
style={{ height: '500px', overflowY: 'hidden' }}
/>
</div>
<div style={{ marginTop: '15px' }}>{html}</div>
</>
)
}
export default MyEditor
配置
可通过 toolbarConfig 和 editorConfig 来修改菜单栏和编辑器的配置,详细文档参考
调用 API
当编辑器渲染完成之后,即可调用它的 API 。参考 编辑器 API 。
function insertText() {
if (editor == null) return
editor.insertText('hello')
}
return (
<>
<button onClick={insertText}>insert text</button>
<div style={{ border: '1px solid #ccc', zIndex: 100}}>
<Toolbar ... />
<Editor ... />
</div>
</>
)